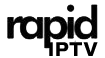The Ultimate Media Streaming Device: Roku
Roku has become one of the most popular media streaming devices, providing users with the ability to access their favorite movies, music, and TV series directly on their TV screens. This versatile device connects to the internet via WiFi or an Ethernet cable, giving users access to thousands of streaming services like Netflix, Hulu, Disney+, and more. With its high-quality video streaming capabilities, including full HD and 4K content, Roku delivers a top-notch entertainment experience—making it essential to have a strong and stable internet connection for optimal performance.
Buy 1 Year Premium IPTV and Stream Freely
Roku 4 and 4K Streaming: The Cutting-Edge Experience
For those with 4K TVs, Roku’s latest version, Roku 4, is the perfect companion. Offering 4K streaming capabilities, Roku 4 allows users to enjoy their media content in ultra-high definition, which means clearer and crisper images that enhance the viewing experience. As more streaming services are releasing 4K content, having a Roku device that supports 4K ensures you’re ready to enjoy the future of television and movies.
How to Set Up Roku: A Step-by-Step Guide
Setting up Roku is simple and straightforward. All Roku devices connect to your TV via an HDMI port, but Roku Express+ also offers a composite cable option for users with older TV models. Let’s walk through the process.Understanding Plex: How It Works and Enhances Your Streaming Experience
Identifying Your Roku Device Type
Roku comes in two main forms, both requiring an HDMI connection:
- Roku Player: A set-top box that includes various cables and provides additional connectivity options.
- Roku Stick: A compact, flash-drive-sized device that plugs directly into your TV’s HDMI port, with at least one power cable for operation.
Connecting Roku to Your TV’s HDMI Port
Most HDTVs today come equipped with at least one HDMI port, often found on the back or sides of the television. Depending on whether you’re using a Roku Player or Roku Stick, the connection process will vary slightly:
- Roku Player: Use the provided HDMI cable to connect one end to the Roku Player and the other end to your TV’s HDMI port.
- Roku Stick: Plug the HDMI connector on the Roku Stick directly into your TV’s HDMI port.
If your TV has multiple HDMI ports, make sure to remember which one you used. You’ll need to select this input when switching to Roku.
Note: If your TV does not have an HDMI port, the Roku Stick won’t be compatible. In this case, consider using Roku Express+, which supports composite connections.
Powering Your Roku Device
Like any electronic device, Roku needs to be powered:
- Roku Player: Connect the power cable to the player and plug it into an electrical outlet.
- Roku Stick (Models 3800 and below): Connect the power cable to the stick and plug it into an outlet or a USB port on your TV.
- Roku Stick+ (Model 3810): Connect the power cable to the side of the stick and plug it into an outlet.
Connecting Roku to the Internet
Once powered, it’s time to connect Roku to the internet. Here’s how:
- Scan for Networks: Navigate to the network settings and select “Scan again to see all networks.” Click “OK” to proceed.Troubleshooting and Fixing Common M3U Link Problems for IPTV
- Select Your WiFi Network: Choose your WiFi network from the list and press “OK.”
- Enter the Password: Input your WiFi password using the on-screen keyboard.
- Allow Updates: Once connected, Roku will check for and install any available updates.
Verifying Display Settings
When using Roku, it automatically detects the best display settings for your TV. If you’re using a Roku Streaming Stick, it will prompt you to choose “Set display type.” The Roku Streaming Stick+ will auto-detect your TV’s display settings, adjusting the output accordingly. You can always modify these settings later in the “Settings” menu.
Activating Your Roku Device
Activating your Roku device is the final step in setting up the system. To activate it:
- Go to roku.com/link on your computer or smartphone.
- Enter the five-character activation code displayed on your TV.
- Complete the registration by entering your email address and creating an account if you don’t already have one.
Once activated, your Roku is ready for streaming.
Watching IPTV on Roku
Roku doesn’t just offer access to streaming services like Netflix or Hulu; it also supports IPTV channels. To access IPTV on Roku, users can install apps like the M3U Playlist Player. With this app, you can load IPTV playlists and enjoy live IPTV channels, sports, and on-demand content—making Roku a powerful tool for IPTV enthusiasts.
Exploring Free Channels on Roku
In addition to premium services, Roku offers a variety of free channels, including popular options like Fox, The CW, History, and more. You can even enjoy some of these channels in 4K resolution. To explore Roku’s free offerings, navigate to the “Top Free Channels” section. Don’t forget, YouTube is one of the most popular free apps on Roku, offering endless entertainment.
Conclusion
Roku is a versatile and affordable streaming solution, making it a top choice for media enthusiasts. Whether you’re streaming your favorite shows on Netflix, watching live IPTV channels, or playing games, Roku provides a seamless, high-quality experience for all your entertainment needs. Plus, its simple setup process and wide range of compatible devices make it accessible for users of all experience levels.
By following this guide, you can easily set up Roku, optimize its performance, and start enjoying the world of IPTV and on-demand streaming at your fingertips. If you have any questions or need further assistance, feel free to leave a comment below. Happy streaming!