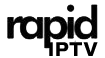In today’s digital age, IPTV has become a go-to solution for accessing a wide range of live television channels, on-demand content, and even movie rentals. For users of TCL Roku TVs, setting up IPTV can significantly enhance your viewing experience, providing access to numerous global channels. This guide will walk you through the steps on how to set up IPTV on TCL Roku TVs, ensuring a smooth and seamless setup process.
Buy 1 Year IPTV Subscription and Enjoy Unlimited Content
Introduction to IPTV and TCL Roku TVs
IPTV (Internet Protocol Television) allows you to stream television programming through the internet rather than traditional satellite or cable connections. TCL Roku TVs, known for their affordability and ease of use, are a popular choice for users who want to take advantage of IPTV’s flexibility. Whether you want to access local or international channels, Roku’s wide range of IPTV-compatible apps provides a solution for most viewing preferences.
What You Need to Set Up IPTV on TCL Roku TVs
Before diving into the setup process, make sure you have the following:
- A TCL Roku TV – Ensure that your TV is a Roku-enabled model, either directly built-in or using an external Roku streaming device.
- Internet Connection – A stable internet connection with sufficient bandwidth is crucial for streaming IPTV content smoothly. A wired Ethernet connection or strong Wi-Fi signal is recommended.
- IPTV Subscription – Choose a reliable IPTV provider that offers a range of channels that suit your preferences. These services usually require a subscription for access.
- Roku Account – You will need a Roku account to install apps and manage your streaming preferences.
- Compatible IPTV Apps – There are several IPTV apps available on Roku that can be used to stream content, such as GSE Smart IPTV, IPTV Smarters, and Kodi.
Step-by-Step Guide to Set Up IPTV on TCL Roku TVs
Step 1: Set Up Your TCL Roku TV
If you haven’t already set up your TCL Roku TV, start by connecting it to your Wi-Fi network. Follow the on-screen instructions to pair the TV with your Roku account and ensure it’s updated with the latest software version.
Step 2: Install IPTV-Compatible Apps
To watch IPTV on your TCL Roku TV, you need to install a third-party IPTV app. The Roku channel store offers several IPTV apps, but you might need to sideload certain apps depending on the service you’ve subscribed to.
Installing an IPTV App from Roku Channel Store:
- Press the Home button on your Roku remote to access the main menu.
- Navigate to the Streaming Channels section.
- Select Search Channels and type the name of the IPTV app you wish to install, such as GSE Smart IPTV or IPTV Smarters.
- Click Add Channel to download the app to your Roku TV.
Sideloading IPTV Apps:
Some IPTV providers offer apps that are not available in the Roku Channel Store. You can sideload such apps by using your Roku’s developer mode. However, sideloading requires more advanced technical knowledge and may void the warranty of the device in some cases. It is recommended to use supported apps from the Channel Store for convenience and security.
Step 3: Set Up IPTV on the App
After installing your IPTV app of choice, the next step is to configure it with your IPTV subscription details.
- Open the IPTV app you installed.
- Go to the Settings section and find the option to add a playlist or server URL.
- Enter the server URL or M3U playlist link provided by your IPTV provider. This may be provided via email or your IPTV account page.
- Save the settings and let the app load the channels.
Step 4: Stream IPTV Content
Once the IPTV app has loaded your channels, you can begin streaming content. Browse through the available channels, and choose the one you want to watch. You can access live TV, movies, and shows depending on the services provided by your IPTV subscription.
How to Reduce Bandwidth Usage with IPTV Settings
Step 5: Troubleshooting Common IPTV Issues
While using IPTV on TCL Roku TVs is generally smooth, there are a few common issues you might encounter:
- Buffering or Freezing: This is usually caused by a slow internet connection. Ensure you have a stable and fast internet connection. A wired connection is preferable.
- Channel Not Loading: Check that your IPTV subscription is still active and that the server details are correctly entered in the app. You may need to re-enter the M3U link or server URL.
- Audio/Video Sync Issues: Try restarting the IPTV app or adjusting the audio settings within the app or your Roku TV to sync the video and audio properly.
Step 6: Customize Your IPTV Experience
For the best viewing experience, customize the IPTV settings based on your preferences:
- Adjust Video Quality: Many IPTV apps allow you to select the video quality (e.g., 720p, 1080p, or 4K). Choose the highest quality that your internet connection can handle for optimal viewing.
- Enable Subtitles: If you prefer subtitles, most IPTV apps support them for live TV or on-demand content.
- Set Favorites: Many IPTV apps allow you to mark channels as favorites for quick access.
FAQs About IPTV on TCL Roku TVs

1. Can I use IPTV for free on TCL Roku TV?
While some IPTV services offer free trial periods, most reputable IPTV services require a paid subscription. Free IPTV apps may also be limited in terms of content.
2. How do I get an IPTV subscription for my TCL Roku TV?
You can subscribe to an IPTV provider through their website or by using the app installed on your Roku. They will provide you with the necessary access credentials (server URL, M3U link, or EPG) to input into the IPTV app.
3. Why is IPTV buffering on my TCL Roku TV?
Buffering is often caused by a slow or unstable internet connection. Ensure that your internet speed meets the recommended requirements of your IPTV provider (usually 5 Mbps for HD streaming and 25 Mbps for 4K streaming).
4. How do I install Kodi for IPTV on TCL Roku TV?
Kodi is not available directly from the Roku Channel Store, but it can be sideloaded via developer mode. Alternatively, you can use apps like GSE Smart IPTV that are compatible with Kodi add-ons for IPTV streaming.
Final Thoughts on Setting Up IPTV on TCL Roku TVs
Setting up IPTV on TCL Roku TVs is a straightforward process that can significantly enhance your television viewing experience. With access to a wide range of channels, on-demand content, and the ability to customize your IPTV app settings, you can enjoy seamless streaming on your Roku TV. Remember to select a reliable IPTV service, ensure your internet connection is up to par, and troubleshoot any issues as they arise. With these steps, you’ll be enjoying IPTV in no time.
Enhance IPTV Streaming on Slow Internet